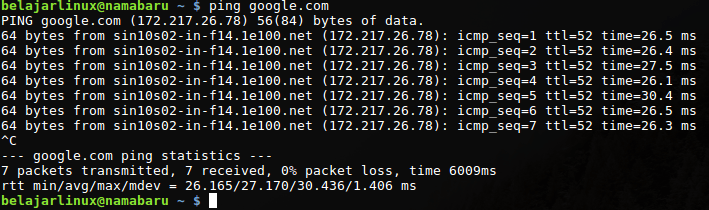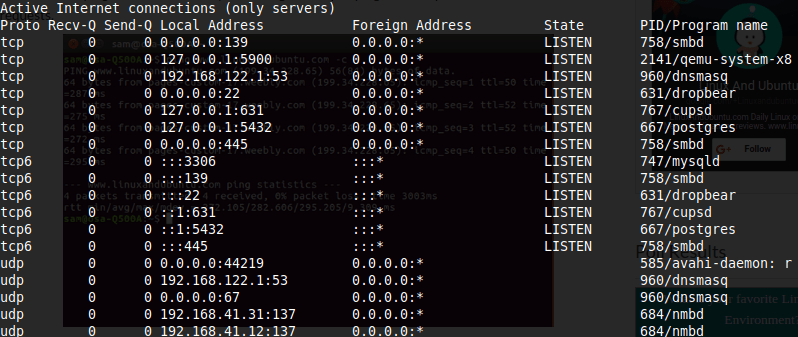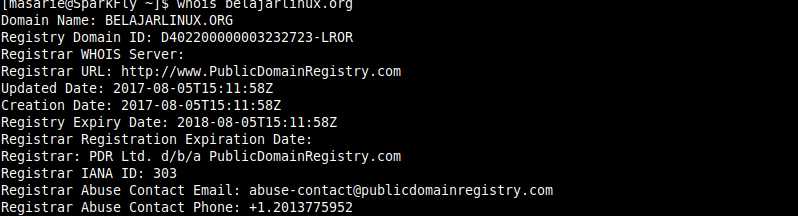Cara Konek ke WiFi Hotspot Menggunakan Terminal di Ubuntu Linux Mint
Ada beberapa tool bawaan yang langsung bisa digunakan tanpa harus menginstall saat kamu ingin konek ke jaringan WiFi Hotspot yang ada.
Konek ke WiFi Hotspot menggunakan perintah nmcli
Syarat utama untuk bisa menggunakan peirntah nmcli(network manager command line interface) adalah pastikan service network manager telah berjalan,cek dengan perintah $ service network-manager status ,jika statusnya active (running) maka lanjut.

Namun jika tidak kamu harus menghidupkan service networkmanager dengan perintah
$ sudo service network-manager start

Namun jika tidak kamu harus menghidupkan service networkmanager dengan perintah
$ sudo service network-manager start
1.Pastikan Wifi adapter telah terenable gunakan perintah $ sudo ip link set nama_adapter up ,nama_adapter bisa kamu cek dengan perintah $ ifconfig -a

Biasnaya nama wireless network adapter diawali dengan ‘w’ contoh: wlp7s0
2.Hidupkan signal WiFi mu dengan perintah $ nmcli radio wifi on
3.Scan SSID hotspot yang ada dengan perintah $ nmcli device wifi list

4.Konek ke SSID htspot yang kamu mau untuk kali pertama dengan perintah $ nmcli device wifi connect ssid_dari_hotspot maka secara otomatis profile akan dibuat.
Namun jika kamu sudah pernah konek kamu hanya perlu mengaktifkan profile dengan perintah $ nmcli connection up nama_profile
5.Untuk konek ke Hotspot dengan password (encrypted) gunakan perintah $ nmcli --ask device wifi connect ssid_dari_hotspot ,saat minta password masukan password WiFi hotspot nya.
5.Untuk melihat profile dan status koneksi kamu bisa gunakan perintah $ nmcli connection.Warna hijau menandakan sedang konek.

6.Untuk diskonek dari WiFi hotspot gunakan perintah $ nmcli device disconnect nama_adapter

Biasnaya nama wireless network adapter diawali dengan ‘w’ contoh: wlp7s0
2.Hidupkan signal WiFi mu dengan perintah $ nmcli radio wifi on
3.Scan SSID hotspot yang ada dengan perintah $ nmcli device wifi list

4.Konek ke SSID htspot yang kamu mau untuk kali pertama dengan perintah $ nmcli device wifi connect ssid_dari_hotspot maka secara otomatis profile akan dibuat.
Namun jika kamu sudah pernah konek kamu hanya perlu mengaktifkan profile dengan perintah $ nmcli connection up nama_profile
5.Untuk konek ke Hotspot dengan password (encrypted) gunakan perintah $ nmcli --ask device wifi connect ssid_dari_hotspot ,saat minta password masukan password WiFi hotspot nya.
5.Untuk melihat profile dan status koneksi kamu bisa gunakan perintah $ nmcli connection.Warna hijau menandakan sedang konek.

6.Untuk diskonek dari WiFi hotspot gunakan perintah $ nmcli device disconnect nama_adapter
Konek ke WiFi Hotspot menggunakan perintah iw,iwconfig,iwlist
Jika kamu ingin menggunakan perintah iw untuk mengelola wifi baiknya kamu disable service network manager,karena jika service network manager tidak dimatikan perintah iw tidak bisa digunakan untuk mengelola WiFi.Matikan service network manager dengan perintah $ sudo service network-manager stop
- Pastikan signal/radio terenable dengan perintah $ sudo rfkill unblock wlan dan enable wlan interface dengan perintah $ sudo ip link set nama_interface up ,nama interface wifi bisa kamu ketahui dengan perintah $ iwconfig
2. Scann SSID hotspot disekitarmu dengan perintah $ iwlist nama_interface_wifi scan
Perhatikan informasi yang didapat untuk setiap AP terutama ESSID dan encryption key, jika encryption key:on maka hotspot tersebut bersifat tertutup dan memerlukan password.
3. Gunakan perintah $ sudo iw dev nama_wifi_interface connect ESSID_hotspot contoh: $ sudo iw dev wlp7s0 connect -w RAPMS-B dan jika hotspot yang kamu ingin konekin ternyata membutuhkan password/encyption key:on maka perintahnya akan seperti ini
$ sudo iw dev wlp7s0 connect RAPMS-B key s:password_wifi_mu4. Untuk melihat status Wifimu apakah sudah terkonek dengan accesspoint hotspot kamu bisa menggunakan perintah $ iwconfig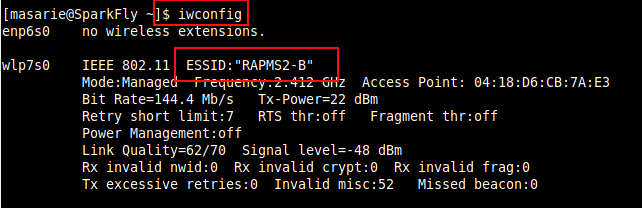
Jika pada ESSID sudah tertera sesuai dengan SSID hotspot yang ingin kita konek berarti koneksi ke hotspot telah berhasil.
Cara Konek ke Jaringan LAN Menggunakan Terminal di Ubuntu Linux Mint
Untuk koneksi LAN/Kabel caranya cukup mudah,pastikan kabel sudah nancep ke port lan pada komputer/laptop > enable lan interface/lancard dengan perintah $ sudo ip link set nama_LAN_adapter up
Nama LAN adapter bisa kamu ketahui dengan menggunakan perintah $ ifconfig -a ,Jika terdapat DHCP server pada jaringan mu maka secara otomatis LAN interface akan mendapatkan IP address dari DHCP server,namun jika tidak kamu bisa mengikuti langkah dibawah.
Cara Setting IP Dynamic (DHCP)WiFi dan LAN Menggunakan Terminal
Secara otomatis biasanya network interfacemu akan mendapat IP secara otomatis dari DHCP server tanpa melakukan setting apapun,namun jika tidak berjalan dengna mulus kamu bisa mengikuti panduan lanjutan berikut ini:
- Lepas Static IP- Jika kamu ingin menggunakan mode DHCP (mendapat IP otomatis dari DHCP server) maka pastikan network interface mu telah melepas atribut IP static (pemberian IP secara manual) menggunakan perintah $ sudo ip addr flush dev nama_interface lalu disable network interface dengna perintah $ sudo ip link set nama_network_interface down dan enable kembali dengan perintah $ sudo ip link set nama_network_interface up
- Mendapatkan Dynamic IP- Untuk mendapatkan dynamic dari DHCP server gunakan perintah $ sudo dhclinet nama_network_interface , maka secara otomatis linux akan melakukan prosedure release dan renew IP dari DHCP server.
Cara Setting IP Static (manual)WiFi dan LAN Menggunakan Terminal
Jika di jaringan mu tidak tersedia DHCP clinet dengan berbagai alasan (untuk keamanan) maka setelah network interface mu konek ke jaringan secara fisik kamu belum bisa terhubung dengan komputer di jaringan tersebut sebelum kamu memasang IP address yang sesuai pada network adapter mu.Cara berikut bisa kamau gunakan untuk setting IP address secara manual (static) dengan network interface WiFi ataupun lan pada Ubuntu LInux Mint.
Pastikan network interface dalam keadaan ter enable,gunakan perintah $ sudo ip link set nama_network_interface up untuk mengenable network interface dan gunakan perintah $ sudo rfkill unblock wlan untuk menghidupkan radio WiFi sebelum kamu mengeneble nya.
Setting IP Static (manual)WiFi dan LAN Menggunakan perintah nmcli
nmcli merupakan versi command line dari network manager GUI, jika kamu ingin membuat koneksi dengan IP static kamu harus membuat profile koneksi terlebih dahulu,profile berisi IP ,gateway,dns static dan network interface yang ingin kamu gunakan(LAN/WiFi).
ingat untuk bisa menggunakan tool ini kamu harus menghidupkan service network manager, gunakan perintah $ sudo service network-manager start jika network service network manager belum hidup.

1.Membuat Profile koneksi IP static (network interface bisa LAN/WiFi)-Gunakan perintah berikut ini untuk membuat profile koneksi
$ nmcli connection add con-name nama_profile_koneksi_mu ifname nama_interface type jenis_network_interface ip4 ipmu/bitMask gw4 IP_gateway_mu
nama_profile : isi dengan nama yang kamu inginkan misal: koneksi-statis
nama_interface: isi dengan nama interface lan/wifi yang ingin kamu gunakan
jenis_network_interface: isi dengan jenis network interface yang kamu gunakan (ethernet untuk lan dan wifi untuk WiFi)
ipmu/bitMask: isi dengan ip yang ingin kamu gunakan diikuti dengan bits mask (biasanya menggunakan garis miring ex: /24 /28 /30 dst)
2. DNS Server- Tambahkan alamat DNS server pada profile yang telah kamu buat dengan perintah
$ nmcli connection modify nama_profile ipv4.dns ip_dns_mu
3. Cek Profile – Gunakan peritan $ nmcli connection show untuk melihat profile koneksi yang telah kamu buat
4.Mengaktifkan profile koneksi- Aktifkan profile koneksi yang telah kamu buat dengan perintah $ nmcli connection up nama_profile_koneksi
$ nmcli connection add con-name nama_profile_koneksi_mu ifname nama_interface type jenis_network_interface ip4 ipmu/bitMask gw4 IP_gateway_mu
nama_profile : isi dengan nama yang kamu inginkan misal: koneksi-statis
nama_interface: isi dengan nama interface lan/wifi yang ingin kamu gunakan
jenis_network_interface: isi dengan jenis network interface yang kamu gunakan (ethernet untuk lan dan wifi untuk WiFi)
ipmu/bitMask: isi dengan ip yang ingin kamu gunakan diikuti dengan bits mask (biasanya menggunakan garis miring ex: /24 /28 /30 dst)
2. DNS Server- Tambahkan alamat DNS server pada profile yang telah kamu buat dengan perintah
$ nmcli connection modify nama_profile ipv4.dns ip_dns_mu
3. Cek Profile – Gunakan peritan $ nmcli connection show untuk melihat profile koneksi yang telah kamu buat
4.Mengaktifkan profile koneksi- Aktifkan profile koneksi yang telah kamu buat dengan perintah $ nmcli connection up nama_profile_koneksi



 Perintah pidofdigunakan untuk melihat PID dari process,pada contoh diatas saya hanya memastikan saja bahwa nama proses yang saya tebak telah benar.
Perintah pidofdigunakan untuk melihat PID dari process,pada contoh diatas saya hanya memastikan saja bahwa nama proses yang saya tebak telah benar.



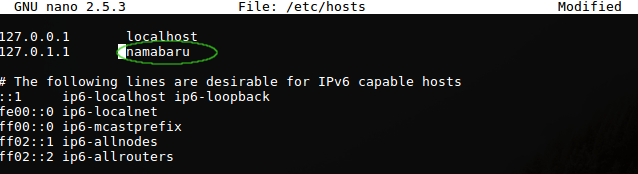 4.Untuk menyimpan saat menggunakan nano untuk mengedit file gunakan ctrl+x lalu Y dan tekan enter.Hostname akan berubah menjadi hostname baru setelah kamu melakukan reboot linux,gunakan perintah $ reboot untuk merestart linux.
4.Untuk menyimpan saat menggunakan nano untuk mengedit file gunakan ctrl+x lalu Y dan tekan enter.Hostname akan berubah menjadi hostname baru setelah kamu melakukan reboot linux,gunakan perintah $ reboot untuk merestart linux.